Оптимизация и настройка Windows
Чем дольше Вы работаете с компьютером, тем, наверное, чаще осознаёте тот факт, что работа с одной только Windows и её встроенными программами крайне неудобна. Я вовсе не хочу сказать, что эти программы совершенно бесполезны, однако созданы они лишь для начинающих пользователей. Вы уже видимо давно поняли, что для прослушивания музыки гораздо удобнее использовать Winamp, для закачки файлов FlashGet или ReGet, для работы с файлами специальный файловый менеджер. Согласитесь, что работать с Проводником не очень удобно, хотя поклонников у Проводника всё ещё много. Хороший файловый менеджер должен уметь за наименьшее количество нажатий мышью и клавиатурой выполнить наибольшее количество файловых операций. К примеру в том же Проводнике, для того чтобы скопировать файл нужно нажать кнопку «Копировать», затем в нужной папке нажать кнопку «Вставить». Что касается хорошего файлового менеджера, то там, как правило, достаточно нажать кнопку F5. Таких менеджеров существует огромное количество. Практически каждый студент, специальность которого программирование, получает задание создать файловый менеджер. Однако лидеров не так много, и один из них — Windows Commander.
Нужно сказать, этот менеджер сделан в классическом стиле «отца» всех файловых менеджеров Norton Commander. Он имеет две главные панели для отображения файлов и информации о них, панель меню сверху для управления самим менеджером и функциональную панель снизу, для проведения основных файловых операций. Все клавиши управления остались такими же как и в Norton Commander, видимо чтобы не изменять стилю. Панели полностью поддерживают все операции с Проводником Windows. Поэтому файловые операции можно проводить как на уровне Проводника, так и на уровне Windows Commander.
Все настройки программы находятся в текстовых файлах. При установке программе нужно указать путь для размещения файла настроек. По умолчанию этот файл можно разместить в директории Windows. Делать это не рекомендуется, так как после переустановки операционной системы, вы потеряете все сделанные настройки. Поэтому лучше всего разместить файл настроек в одной директории с программой. После переустановки системы, ваши настройки никуда не денутся, и вы сможете работать с программой как обычно. Файл настроек называется wincmd.ini и содержит в себе множество скрытых параметров, изменяя которые, можно добиться интересных результатов. Кроме того, в директории программы/languages имеется файл настройки главного меню.
После запуска программы сразу видна небольшая панель инструментов, почему-то очень скудная.
![]()
Однако настроить её не составляет никакого труда, так как эта панель ничем не отличается по гибкости настроек от Проводниковой. Для начала создадим несколько кнопочек. Для этого существуют три способа.
Способ первый. На свободном пространстве панели инструментов щелкните правой кнопкой мыши, выберите пункт “Change…” («Изменить…»)1 — откроется новое окно в котором необходимо задать все параметры для новой кнопки.
Способ второй. Выберите в любой из панелей программу, файл или папку и перетащите ее на свободное место на панели инструментов.
Способ третий. Выберите в любой из панелей программу программу, файл или папку и перетащите ее на любое место на панели инструментов, но удерживая клавишу Shift. На мой взгляд, это самый оптимальный способ, так как сразу можно задать расположение будущей кнопки. А уже затем, отредактировать ее параметры при необходимости.
Таким способом можно создать быстрый запуск программы, которой вы пользуетесь довольно часто. Например проигрыватель Winamp. Теперь чтобы запустить проигрыватель, вам нужно кликнуть по этой кнопке, а для того чтобы проиграть музыку из определённой директории, то вам нужно только перетащить директорию из панели на кнопочку Winamp и всё.
Можно также сделать кнопочку AVP и при перетаскивании на нёё файлов или папок с файлам, они будут сканироваться на наличие вирусов.
И ещё одна особенность этого метода заключается в следующем: если создать на панели ссылку на какую-либо директорию, например Мои документы, то при перетаскивании файла на нее, этот файл будет скопирован в эту директорию, а если выделить несколько файлов, то все файлы, которые вы выделили, будут туда скопированы. Удобно, правда? Во всяком случае, куда удобнее делать так, нежели каждый раз выполнять операцию Send To -> My Documents. И уж куда лучше, чем просто выполнять действия «Копировать -> Вставить».
Также на панели можно сделать кнопку для встроенных команд Windows Commander. Эти команды находятся в специальном выпадающем списке и начинаются с префикса «cm_».
Например, для того чтобы сделать кнопку с вызовом встроенного просмоторщика файлов Lister, присваиваем будущей кнопке команду «cm_lister» (без кавычек) и теперь простым перетаскиванием файлов на эту кнопку мы будем вызывать быстрый просмотр нужного файла при помощи внутреннего просмоторщика. Эту операцию можно вызвать и нажатием кнопки F3 (по умолчанию)
Панель инструментов в Windows Commander идеальна для вебмастера. С помощью нее можно легко просмотреть нужный html документ в любом браузере, перетащив его на соответствующие кнопки браузеров. Быстро открыть jpg или gif файл в Photoshop-e, ImageReady или любой другой графической программе.
В общем экспериментируйте, и возможно вы найдете новые интересные приемы использования Панели инструментов, о чем можете сообщить мне.
С панелью немного разобрались. Далее рассмотрим, как настроить сам Windows Commander для наиболее эффективной работы.
Главной задачей любого файлового менеджера являются следующие критерии: возможность быстрого перехода по директориям, удобного и быстрого копирования, перемещения, удаления, переименования и поиска файлов, возможность выбора нужного файла среди массы других файлов, работа с архивами как с директориями, возможность быстрого просмотра и редактирования файла. Менеджер Windows Commander всё это может делать как с помощью мыши, так и с помощью клавиатуры. Для того чтобы было комфортно работать с файлами, необходимо увеличить область обзора этих самых файлов (хотя на больших разрешениях это не сильно принципиально).
Для этого выберем в меню Configuration->Options…->Layout (Конфигурация->Настройка->Вид). Появится окно для настроек внешнего вида. Там мы просто уберём ненужные нам панели, освободив тем самым драгоценное место на экране.
Теперь займёмся настройкой часто используемых каталогов.
В Windows Commander есть так называемое меню часто используемых каталогов. Это меню очень полезно когда вы постоянно работаете с какими-то определёнными каталогами. К примеру вы часто заглядываете в каталог с музыкальными записями или различными документами. Тогда добавьте эту директорию в это меню и вызывайте его при каждом нужном случае всего двумя щелчками мыши. Вызывается это меню нажатием Ctrl+D (по умолчанию, но вы можете настроить на другое сочетание клавиш, например на функциональную клавишу F12). Кроме этого есть еще два варианта его вызова с помощью мыши.
Первый вариант — двойное нажатие на панель Название текущего каталога. Этот вариант на мой взгляд предпочтительнее, потому что он вызовет меню именно над той панелью, по которой мы щелкнем.
Второй вариант — настройка ярлыка на панели инструментов Windows Commander. Этот вариант мне нравится меньше, потому что менюшка выскакивает над активной панелью, а не над той, что нам надо. Поэтому приходится дополнительно выбирать другую панель.
При настройке часто используемых каталогов можно использовать два похода.
Первый подход – это самый простой подход. В меню часто используемых каталогов нужно кликнуть «Add current dir» («Добавить текущий каталог») и эта директория сама попадёт в список.
Второй подход – более трудоемкий.
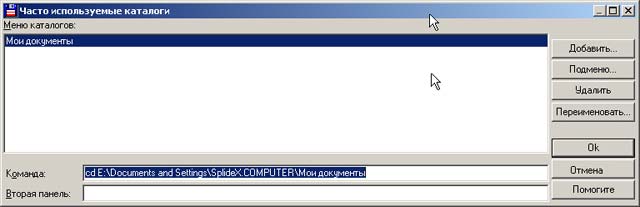
В этом же меню выбираем пункт “Configure…” («Настройка…»). Перед нами появится диалоговое окно, в котором мы вручную укажем путь к каталогу, используя команды командной строки. Например для того, чтобы получить доступ к катклогу C:Windows мы должны ввести команду «cd C:Windows» (без кавычек). Однако этот метод позволяет делать и вложенные меню.
В качестве названия пункта меню может использоваться знак “&”. Этот знак предназначен для горячего вызова пункты меню. Например — &Мои документы, причем рекомендую букву, которая будет контекстной, делать латинской, потому как, как правило, мы используем английский язык при работе с файловым менеджером. Что это дает? Теперь вам совершенно легко с помощью двух нажатий можно перейти к необходимому каталогу. На пример, в данном случае мне, чтобы перейти в каталог «»Мои рисунки»» необходимо будет просто нажать последовательно, сначала Ctrl+D, потом «»P»» английскую. (прим. если в данный момент стоит английский алфавит, то этот фокус не сработает).
Следующим пунктом настройки будет работа с архивами. Windows Commander прекрасно понимает огромное количество архивов, а также имеет множество плагинов для работы и архивами как с обычными директориями. Плагин – это внешняя программа или модуль, способная интегрироваться с другой программой.
Настройка архиваторов RAR ARJ LHA UC2 ACE осуществляется банальным указанием путей к исполняемым файлам в Options -> Packer (Настройки — >Архиваторы). Для архиватора ZIP есть специальная закладка. Эти плагины относятся к внутренним. Это значит, что Windows Commander может и без внешних файлов работать с этими архивами как с директориями, однако доступны они будут только для чтения (исключение составляет формат ZIP).
Что касается плагинов не поддерживаемых Windows Commander внутренне, то для них и существует специальная настройка. Жмем кнопку «Configure packer extension DLLs» («Настройка DLL плагинов»), изображённую на рисунке. Перед нами появится окно.
В появившемся окне «»Открыть с помощью»» указываем расширение, как это показано на рисунке. Для DiskDir это dkt, для Ha — ha, для Bzipplug — bz2, для Kryptel — edc (если необходима поддержка старых расширений Kryptel, то lfd и lok), для RPM плагина — rpm. Далее нажимаете на кнопку другая и указываете путь к соответствующему плагину и нажимаете ОК. Все, можно работать.
Для того что бы воспользоваться плагином (будь то архиватор или diskdir к примеру) необходимо выделить файлы и каталоги, и нажать Alt+F5.
В появившемся окне для того чтобы, например воспользоваться каталогизатором diskdir в выпадающем меню архиваторов выбираем расширение dkt, для того чтобы запаковать ha-архиватором — выбираем расширение ha, для того чтобы запаковать при помощи архиватора Bzip2 (помните он может архивировать только один файл в один архив!) — bz2. Остается нажать ОК и насладиться результатом.
Windows Commander позволяет «»заходить»» в самораспаковывающиеся архивы (с расширениями EXE), как в обычные архивы, показывая их содержимое как обычный каталог с файлами. Для этого нужно нажать комбинацию клавиш Ctrl+PageDown, когда курсор установлен на файле архива. Этот же фокус применим и к любым другим архивам, которые однако имеют другое расширение.
Нужно отметить тот факт, что Windows Commander очень мощным средством поиска файлов.
Итак представим себе, что у вас есть огромная коллекция чего либо, что расположено в различных папках и вроде бы классифицировано. Это могут быть коллекции музыки в формате mp3, рисунков, клипартов, шрифтов, рефератов, текстов, дистрибутивов и прочего так сказать хлама, который мы храним «»на всякий случай»» ?. Проблема только в том, что среди этих коллекций затесались двойники. Это абсолютно одинаковые файлы, которые просто различаются именем или даже имеют одинаковые имена, но находятся в разных директориях. Напрашивается естественный вывод — убить двойников. Но как их найти?
Зайдите в ту директорию в которой, как вы предполагаете находятся двойники и вызовите инструмент “Search Files” («»Поиск»») (Alt+F7). Если вы еще не замечали, то в открывшемся диалоге поиска есть три закладки. Смело открываем среднюю закладку “Advanced” («»Расширенный»»).
Внизу этой панели видна опция “Find duplicate files:” («Поиск дубликатов»). Нажимаем на неё. Чуть ниже выберем условия поиска дубликатов: по имени, по имени и размеру, по имени по размеру и по содержимому или по размеру и по содержимому. Теперь нажимаем кнопку “Search” («Искать») и перед нами появляется список наших дубликатиков.
Удобнее всего сейчас нажать на кнопку “Feed to listbox” («»Файлы на панель»») и окно диалога поиска исчезнет, но зато в одной из файловых панелей будет открыта временная панель в которой будут перечислены все дубликаты из окна результатов. Теперь я советую нажать Ctrl+Q и можете перед удалением файла проверять действительно ли файлы являются дубликатами.
В Windows Commander есть одна очень интересная вещь. Называется она «Multi-Rename Tool» («Инструмент группового переименования»). Эта вещь очень полезна в хозяйстве, особенно для вебмастеров. Итак, что же это за «зверь» такой?
Для того, чтобы переименовать группу файлов, ее необходимо сначала выделить. Для этого воспользуемся или Ctrl+«Плюс», или маской выделения файлов (просто «Плюс» на дополнительной клавиатуре). После того как мы выделили группу файлов, которую необходимо переименовать нажимаем Ctrl+T. Откроется диалоговое окно «Multi-Rename Tool» («Групповое переименование»).
При переименовании файлов можно использовать счётчик [C], вставлять текущую дату [YMD], текущее время [hms], определять диапазон имени файла [N#-#]. При переименовании файлов можно изменять регистр файлов: все строчные, ВСЕ ПРОПИСНЫЕ, Первая буква заглавная, Все Первые Буквы Заглавные.
Почему я сказал, что это популярно у вебмастеров, потому что при помощи это функции можно переименовывать огромные массивы данных. Например графические или музыкальные файлы в стиле Track01.mp3, Track02.mp3 … TrackNN.mp3. Так потом проще вставлять в веб странички.
При использовании счетчика [C] можно также устанавливать такие параметры как начало отсчета (Start at), шаг счетчика (Step by), количество цифр счетчика (Digits). В показанном примере количество цифр установлено равным 2. Если указать большее количество цифр, например 4, счетчик будет начинать работу с 0001.
Почти все это справедливо как для имени файла, так и для расширения.
При переименовании также можно воспользоваться функцией, когда необходимо заменить определенное искомое выражение на заданное.
В окне «Multi-Rename Tool» вы видите сразу же как будет выглядеть результат переименования, а в случае случайного переименования, если вы еще не закрыли окно возможен откат. Поэтому теперь можно с лёгкостью упорядочить файлы в любой директории. Я, например, таким образом «выровнял» имена всех аудиофайлов на моём диске. Теперь они выглядят как: Название Группы – Название альбома – Номер трека.mp3. Согласитесь, что так гораздо удобнее читать списки файлов, нежели в беспорядочном варианте.
Ещё одним средством для работы с файлами является утилита «Compare contents» («Сравнить по содержимому»). Вызывается утилита по команде File->Compare contents (Файл -> Сравнить по содержимому).
Используется она в основном программистами и предназначена для построчного сравнения содержимого файлов. Утилита просто бесценна, когда вы занимаетесь написанием кодов для программ. Лично я занимаюсь веб дизайном, и частенько пишу код не прибегая к различным специализированным редакторам, как и множество моих друзей. Так вот мы частенько обмениваемся нашими файлами, чтобы проверить ошибки друг у друга и оптимизировать код. После редактирования, файлы возвращаются к владельцам в уже изменённом виде. Вот тут, для того чтобы проверить, что же там переписано и запускается эта утилита. Синим цветом помечены изменённые области, чёрным – нетронутые. Теперь остаётся только протестировать код и применить его по назначению.
Ещё одной интересной функцией Windows Commander является синхронизация каталогов.
Предназначена эта утилита для следующих целей. К примеру у вас есть собственный сайт в Интернете и вам нужно его обновить. Естественно копировать все файлы туда не нужно. Поэтому вы запускаете синхронизатор из меню Commands->Synchronize Dirs… (Команды –> Синхронизировать каталоги…) и в окне указываете путь двух каталогов. После этого, устанавливаете маску файлов, нажимаете кнопку “Compare” («Сравнить»), и перед вами предстанет список файлов левой и правой панелей. Сравнивать файлы можно по содержимому, с подкаталогами и с игнорированием даты. Показ файлов в списке также можно фильтровать. Например можно убрать отображение: идентичных по содержимому файлов, не идентичных файлов, файлов которые отсутствуют в каталоге левой панели или в каталоге правой панели, дубликатов файлов и наоборот уникальных экземпляров. Затем просто нажимаете кнопку “Synchronize” («Синхронизировать») и, выбрав настройки синхронизации, ваши каталоги будут скопированы и при необходимости удалены из каталога, по которому производилась синхронизация.
В Windows Commander можно сделать цветовую схему для любого типа файлов. Например вы хотите чтобы директории отображались синим цветом, а архивы красным? Нет проблем. Приступим. Первое что необходимо сделать — вызвать инструмент “Find files («»Поиск»») (Alt+F7). На первой закладке нам ничего указывать не надо. Переходим сразу же ко второй закладке, где необходимо в разделе Attributes (Атрибуты) поставить галочки рядом с “Directory” («»Каталог»») а остальные: Archive (Архивный), Hidden (Скрытый), System (Системный), Для чтения оставить как это показано у меня на скриншоте.
Теперь идем к третьей закладке и сохраняем условия поиска, дав им осмысленное название.
Затем идем в Configuration -> Options -> Colors (Конфигурация -> Настройка -> Цвета), ставим галочку рядом с «»Определить цвета для типов файлов»» если она еще у вас не стоит и нажимаем собственно на эту кнопку. В появившемся окне диалога “Define colors by file type…” («Определить цвета для типов файлов») нажимаем «Добавить» и во вновь открывшемся окне выбираем только что заданное условие поиска (рис 22). Тут мы указываем любой шаблон для нашей цветовой схемы (например *.zip;*.rar;*.arj;*.ace;*.ha;*.jar и сделать отдельную расцветку для архивных типов файлов к примеру) либо условие поиска. Поиграв с настройками поиска можно сделать огромное количество разных цветовых схем. Это поможет проще ориентироваться в файловой среде. Например можно создать схему для файлов, которые созданы или изменены позже чем 48 часов назад. Так вы сможете определиться с какими фалами работали недавно, а к каким не обращались уже долгое время. Для создания таких условий поиска и цветовых схем можно пользоваться любым набором масок.
Сохраненные условия поиска очень активно можно использовать при повседневной работе с файлами. Так можно например отображать на файловых панелях только графические файлы: Show -> Custom (Вид — > Фильтр (Ctrl+F12)) — Архивные файлы (необходимо прежде создать такое условие поиска) или отображать все файлы кроме временных и резервных копий. Или же добавлять выделение используя условия поиска (grey «»+»»).
Как и, практически, любой файловый менеджер Windows Commander имеет встроенный FTP- клиент. Вообще говоря, внешние FTP клиенты хоть и имеют множество «наворотов», всё же они по большому счёту бесполезны. В FTP клиенте Windows Commander имеются все необходимые функции для работы с удалёнными файлами. Да и работа с FTP клиентом практически не отличается от работы с обычными дисками. Основой работы с FTP-клиентом составляет окно соединения с FTP-сервером, которое вызывается либо по нажатию на иконке FTP на вашей панели инструментов, либо из меню, либо, что проще через Ctrl+F.
Для быстрого соединения с FTP сервером в окошке соединения кликаем кнопку “FTP new connection…” («Новое соединение») на панели задач и вводим адрес нужного сервера.
Однако если вы часто работаете в одним и тем же сервером, то его настройки можно запросто добавить в ваш вписок FTP серверов. Для этого нажимаем кнопку добавить
И устанавливаем все параметры соединения. Обратите внимание на то, что хранить пароли здесь действительно не безопасно ?. Дело в том, что все эти пароли, хоть и не в открытом, а зашифрованном виде хранятся в файле настройки wcx_ftp.ini и получив доступ к этому файлу недоброжелатель получает доступ ко всем вашим FTP-серверам. Впрочем, если вы единственный пользователь вашего компьютера, у вас нет недоброжелателей и у вас установлен firewall, то можете спокойно хранить пароли, что несомненно очень удобно. Здесь, еще нужно отметить, что очень удобно установить в настройках пути, как к локальной папке, так и к удаленному каталогу. Тогда, подсоединившись к FTP, у вас уже будут в файловых панелях папка-источник и папка-получатель. Также для быстрой навигации по папкам FTP сервера можно создать отдельное меню часто используемых каталогов с именем сервера, а в качестве подменю указать подпапки сервера. Это упростит навигацию, так как удалённая работа чревата задержками сети, которые сказываются и на скорости доступа к каталогам. Однако, как я уже говорил, если у вас в распоряжении только одна папка, то предпочтительнее пользоваться синхронизацией каталогов.
Если вы в работе используете назначения прав доступа для файлов, то для изменения атрибутов файла применимы следующие комбинации. Для этого выделяем необходимые файлы и ищем в меню команду Files->Change Attributes…(Файл -> Изменить атрибуты), после чего появляется меню изменения параметров доступа, где вам собственно галочками и необходимо выставить необходимые права для чтения, записи и выполнения. Второй способ более простой: наводим курсор на этот файл, нажимаем Ctrl+Enter (появляется командная строка, а в командной строке имя файла) и дополняем командную строку chmod 755 file.php.
Windows Commander может одновременно поддерживать одновременно несколько соединений. Это значит, что вы можете осуществлять копирование между двумя серверами, открыв разные соединения в разных панелях.
Подытожив всё вышесказанное, можно убедиться в том, что Windows Commander является довольно мощным и удобным средством для работы с вашими файлами, имея при себе богатый набор только необходимых функций и возможностей и не даром считается одним из лучших файловых менеджеров для Windows.
1 Примечание: Название элементов управления дано на английском языке, с русскоязычным вариантом в скобках. Windows Commander поддерживает в комплекте несколько языков интерфейса, однако русского среди них нету, поэтому если вам нужна русификация программы, оставляйте свои заявки на форуме http://board.ohct.com в разделе Программы — > Статья о Windows Commander.
Жуковский Сергей
http://www.ohct.com
