Привидения на вашем компьютере (Super Gee)
Так или иначе, но при постоянной работе за компьютером, появляются некоторые мелочи, которые попросту начинают нас всё чаще раздражать. И таких мелочей появляется всё больше. Например, всё чаще мы сталкиваемся при работе на компьютере с архивами. Однако встроенная поддержка ZIP-ов появилась только в WindowsXP и то реализована она не очень хорошо, а о поддержке других типов архивов и говорить не приходится. Конечно, есть программы архиваторы, но функций для обыкновенного пользователя у них чересчур много и они довольно «тяжелые» сами по себе. Или, к примеру, блокнот, который при минимуме функций немного раздражает тем, что форматирования текста даже минимального в нем нету. Здравствуйте дорогие читатели. Сейчас я, как небольшое вступление, перевел часть рекламного текста утилит под названием SuperGee от компании 12Ghosts. 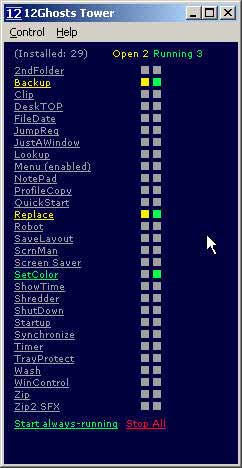 Уж не знаю чем так плох WinRAR, или чем так не угодил разработчикам Notepad, но, как разработчики сами же утверждают, они создали набор незаменимых и дешёвых утилит, что называется, на каждый день. Мне стало интересно, чем же так реально незаменимы эти утилиты, поэтому сейчас я и попробую провести краткий обзор эти самых приведений (ghost от английского – привидение). Сразу скажу, что существует два комплекта утилит, которые различаются по количеству утилит-привидений: 12Gee™ и SuperGee™. Для обзора я буду использовать самый большой на сегодня комплект — SuperGee, состоящий из 29 различных программ.
Уж не знаю чем так плох WinRAR, или чем так не угодил разработчикам Notepad, но, как разработчики сами же утверждают, они создали набор незаменимых и дешёвых утилит, что называется, на каждый день. Мне стало интересно, чем же так реально незаменимы эти утилиты, поэтому сейчас я и попробую провести краткий обзор эти самых приведений (ghost от английского – привидение). Сразу скажу, что существует два комплекта утилит, которые различаются по количеству утилит-привидений: 12Gee™ и SuperGee™. Для обзора я буду использовать самый большой на сегодня комплект — SuperGee, состоящий из 29 различных программ.
Установка утилит никаких существенных навыков не требует и выполняется довольно просто. После установки регистрируем программу, предварительно скачав лекарство с http://astalavista.box.sk, либо пользуемся в течение 30 дней для ознакомления, а потом честно покупаем за 24 американских рубля этот комплект духов. Забегая вперед отмечу, что таких денег эти утилиты точно не стоят. Есть среди них полезные, а есть, ну бестолковые до безобразия. В общем, давайте по порядку. Для запуска утилит можно либо воспользоваться программой 12Ghosts Tower, своеобразным менеджером этих самых приведений, либо вызывать каждую программу отдельно через главное меню Windows. Лично я предпочел воспользоваться первым способом. Итак, вызываем через главное меню Windows программу 12Ghosts Tower (рис. 1). В появившемся окне видим количество установленных утилит и их названия, а также те из них которые открыты в данный момент, и те которые запущены, но выполняются как фоновые операции. Вот и пойдем рассматривать их в том порядке, в котором они находятся в 12Ghosts Tower.
2nd Folder
(рис. 2).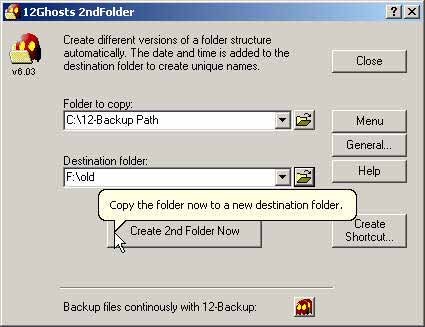 Использование этой утилиты довольно простое: копирование содержимого одной папки в другую. То есть так называемый простейшее резервное копирование данных (backup). Мы выбираем папку источник и папку получатель и нажимаем «Create 2nd Folder Now». Всё. Данные скопированы со всеми необходимыми атрибутами. Чем это способ лучше копирования в файловом менеджере, я лично не пойму.
Использование этой утилиты довольно простое: копирование содержимого одной папки в другую. То есть так называемый простейшее резервное копирование данных (backup). Мы выбираем папку источник и папку получатель и нажимаем «Create 2nd Folder Now». Всё. Данные скопированы со всеми необходимыми атрибутами. Чем это способ лучше копирования в файловом менеджере, я лично не пойму.
Backup
(рис. 3).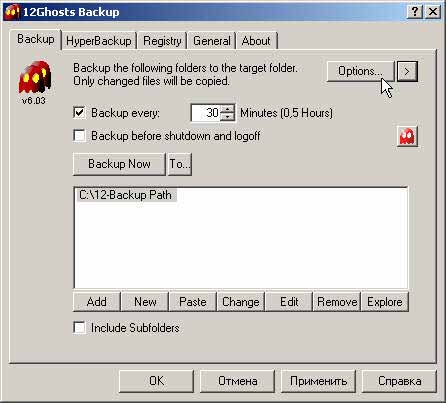 Это уже более совершенная версия предыдущей утилиты. Опций тут уже будет гораздо больше чем у 2nd Folder. Резервное копирование мы тут выбираем сразу для нескольких папок, причем всё можно пустить, что называется на, самотек. То есть копирование будет происходить через определенный интервал времени, а также перед каждым выходом из Windows. Копировать можно как содержимое только одной директории, так и её поддиректорий. Также, на второй закладке утилиты, присутствует опция HyperBackup, предназначенная для резервного копирования старых версий файлов, при замене их более новыми. Ну и на последней закладке находится функция резервного копирования и дефрагментации системного реестра. Эта утилита также может встраиваться в системное меню проводника и вызываться нажатием правой кнопки мыши на любом файле или папке.
Это уже более совершенная версия предыдущей утилиты. Опций тут уже будет гораздо больше чем у 2nd Folder. Резервное копирование мы тут выбираем сразу для нескольких папок, причем всё можно пустить, что называется на, самотек. То есть копирование будет происходить через определенный интервал времени, а также перед каждым выходом из Windows. Копировать можно как содержимое только одной директории, так и её поддиректорий. Также, на второй закладке утилиты, присутствует опция HyperBackup, предназначенная для резервного копирования старых версий файлов, при замене их более новыми. Ну и на последней закладке находится функция резервного копирования и дефрагментации системного реестра. Эта утилита также может встраиваться в системное меню проводника и вызываться нажатием правой кнопки мыши на любом файле или папке.
Clip
(рис. 4). 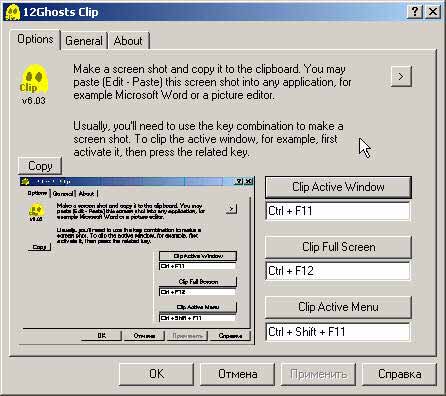 Также очень простая утилита. Основное предназначение – снимать скриншоты с экрана (именно в ней я и делал скриншоты для этой статьи). Снимать скриншоты можно как с помощью кнопок, так и с помощью горячих клавиш. Всего есть 3 режима съемки: скриншот активного окна, скриншот экрана и скриншот активного меню. О полезности этой утилиты говорить не хочется, так как обыкновенный Print Screen с первыми двумя функциями справляется довольно неплохо, а этого в обыденной жизни вполне хватает.
Также очень простая утилита. Основное предназначение – снимать скриншоты с экрана (именно в ней я и делал скриншоты для этой статьи). Снимать скриншоты можно как с помощью кнопок, так и с помощью горячих клавиш. Всего есть 3 режима съемки: скриншот активного окна, скриншот экрана и скриншот активного меню. О полезности этой утилиты говорить не хочется, так как обыкновенный Print Screen с первыми двумя функциями справляется довольно неплохо, а этого в обыденной жизни вполне хватает.
DeskTop
(рис. 5).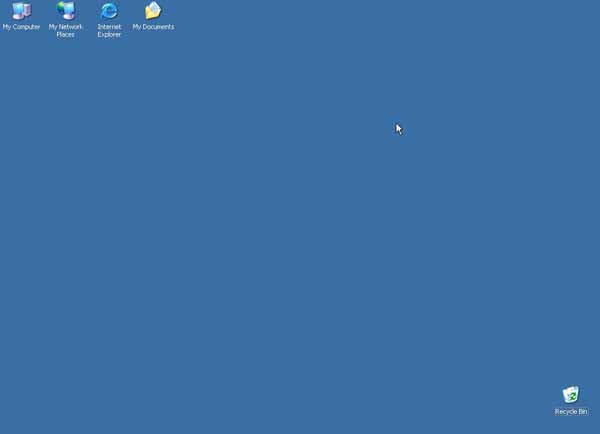 Виртуальный рабочий стол, призванный заменить рабочий стол Windows. Не пойму чем так не понравился разработчикам реальный Windows desktop, но их разработка ещё хуже. Мало того, что она сидит на панели задач и в системном трэе одновременно, так ещё зачем-то сворачивается по нажатии правой кнопки мыши. Про настройки вообще говорить не хочется. В качестве обоев для рабочего стола можно установить файлы bmp, gif и jpg, о чем разработчики так яро утверждают. Они видимо не знают, что такая возможность присутствует и у рабочего стола Windows начиная с 98 версии этой операционной системы. В общем, утилита бесполезная.
Виртуальный рабочий стол, призванный заменить рабочий стол Windows. Не пойму чем так не понравился разработчикам реальный Windows desktop, но их разработка ещё хуже. Мало того, что она сидит на панели задач и в системном трэе одновременно, так ещё зачем-то сворачивается по нажатии правой кнопки мыши. Про настройки вообще говорить не хочется. В качестве обоев для рабочего стола можно установить файлы bmp, gif и jpg, о чем разработчики так яро утверждают. Они видимо не знают, что такая возможность присутствует и у рабочего стола Windows начиная с 98 версии этой операционной системы. В общем, утилита бесполезная.
FileDate
(рис. 6).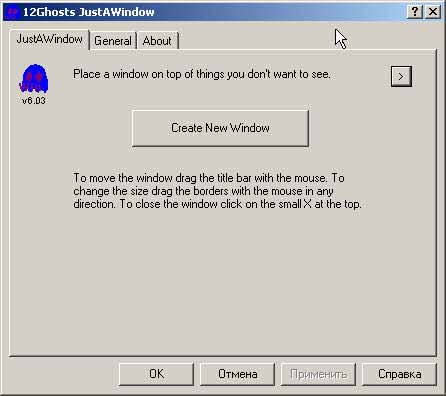 Эта утилита занимается тем, что позволяет изменять атрибуты файлов. Причем можно менять не только стандартные атрибуты системы, но также установить время создания, модификации файла и время последнего обращения к нему с точностью до 1/100 секунды. Не пойму смысл я такой точности, но видимо тот, кто создавал программу уж точно ценил время чьё-то, но только не свое, при создании этой утилиты.
Эта утилита занимается тем, что позволяет изменять атрибуты файлов. Причем можно менять не только стандартные атрибуты системы, но также установить время создания, модификации файла и время последнего обращения к нему с точностью до 1/100 секунды. Не пойму смысл я такой точности, но видимо тот, кто создавал программу уж точно ценил время чьё-то, но только не свое, при создании этой утилиты.
JumpReg
(рис. 7). 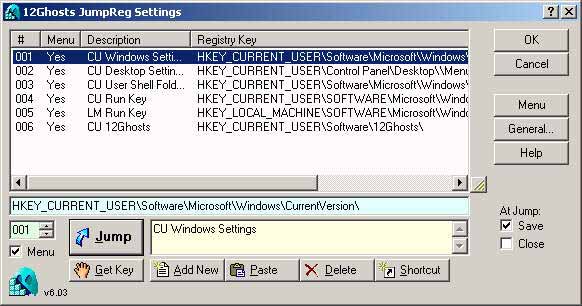 Итак, это вторая полезная утилита в нашем наборе. А всё что она делает – это создает закладки на определенные ключи реестра, а потом, с помощью этих закладок, позволяет получить быстрый доступ к ним, используя стандартный редактор реестра. Для каждой ссылки можно создать краткое описание, чтобы в дальнейшем понять, для чего этот ключ реестра вообще существует и не натворить с ним бед в дальнейшем. Также, для создания закладок, можно воспользоваться, благодаря тесной интеграции утилиты с редактором реестра, кнопкой «Get Key», которая добавляет в качестве закладки активный ключ. Ну а для быстрого доступа к определенному ключу, можно создать на рабочем столе ярлычок. В общем, очень ценная утилитка.
Итак, это вторая полезная утилита в нашем наборе. А всё что она делает – это создает закладки на определенные ключи реестра, а потом, с помощью этих закладок, позволяет получить быстрый доступ к ним, используя стандартный редактор реестра. Для каждой ссылки можно создать краткое описание, чтобы в дальнейшем понять, для чего этот ключ реестра вообще существует и не натворить с ним бед в дальнейшем. Также, для создания закладок, можно воспользоваться, благодаря тесной интеграции утилиты с редактором реестра, кнопкой «Get Key», которая добавляет в качестве закладки активный ключ. Ну а для быстрого доступа к определенному ключу, можно создать на рабочем столе ярлычок. В общем, очень ценная утилитка.
JustAWindow
(рис. 8).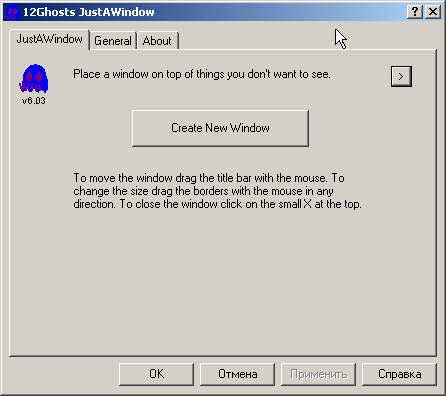 Ой. Я просто умру со смеха. Эта утилита имеет все шансы получить первый приз в номинации «Самая бесполезная утилита для Windows». Сейчас объясню почему. Всё что делает эта утилита — создает обыкновенное окно Windows, не содержащее никаких других объектов. Я долго ломал голову, зачем она всё-таки нужна, но потом открыл справку и посмотрел там. Вот краткое изложение. Если вы читаете текст веб странички, а назойливый баннер мешает вам сосредоточиться, или печатаете вы документ огромной важности и внезапно кто-то к вам подошел, то не стоит отчаиваться. Создайте это пустое окно и закройте им ненужный баннер или часть секретного документа и тогда вы сможете работать, не беспокоясь о внешних и внутренних помехах. Что же, по-моему убедительно?. Вы не находите?
Ой. Я просто умру со смеха. Эта утилита имеет все шансы получить первый приз в номинации «Самая бесполезная утилита для Windows». Сейчас объясню почему. Всё что делает эта утилита — создает обыкновенное окно Windows, не содержащее никаких других объектов. Я долго ломал голову, зачем она всё-таки нужна, но потом открыл справку и посмотрел там. Вот краткое изложение. Если вы читаете текст веб странички, а назойливый баннер мешает вам сосредоточиться, или печатаете вы документ огромной важности и внезапно кто-то к вам подошел, то не стоит отчаиваться. Создайте это пустое окно и закройте им ненужный баннер или часть секретного документа и тогда вы сможете работать, не беспокоясь о внешних и внутренних помехах. Что же, по-моему убедительно?. Вы не находите?
Lookup
(рис. 9).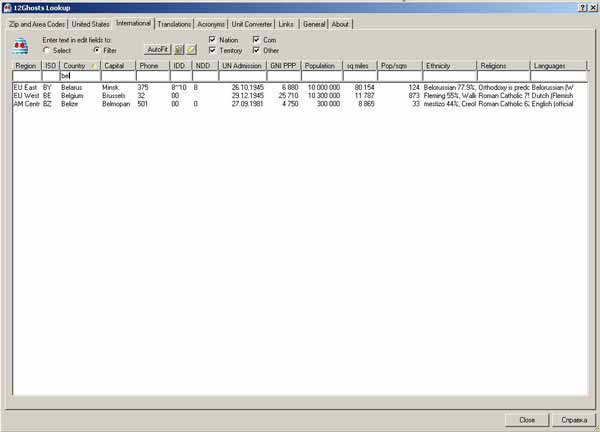 Разрешите представить третью, довольно полезную утилиту. Утилита эта является скорее информационной, нежели системной. Всё что она делает – это выдает необходимую информацию об интересующем нас регионе практически любой точки мира, а для США для каждой провиции, переводит метрические единицы из одной величины в другую, содержит словарик популярных акронимов, а также многоязычный разговорник. Описывать подробно тут нечего. Вы вводите нужный запрос и получаете по нему всё что программа «знает». Вещь полезная. Советую всем к использованию.
Разрешите представить третью, довольно полезную утилиту. Утилита эта является скорее информационной, нежели системной. Всё что она делает – это выдает необходимую информацию об интересующем нас регионе практически любой точки мира, а для США для каждой провиции, переводит метрические единицы из одной величины в другую, содержит словарик популярных акронимов, а также многоязычный разговорник. Описывать подробно тут нечего. Вы вводите нужный запрос и получаете по нему всё что программа «знает». Вещь полезная. Советую всем к использованию.
Menu
(рис. 10). 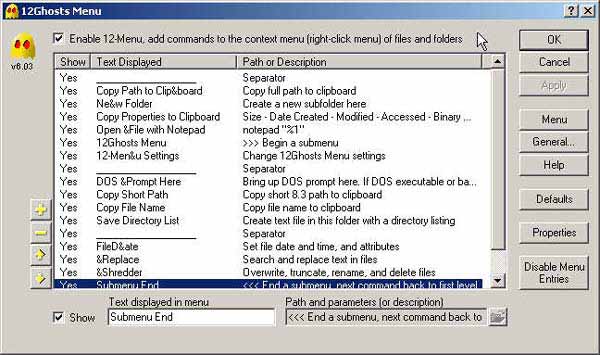 Тоже небесполезная вещь. Она интегрируется как субменю в проводник и содержит пункты меню, которые вы настраиваете вручную, вызвав эту утилиту из ChostTower. Настроек неограниченное количество. Вы можете добавлять различные программы для быстрого вызова, по нажатии правой кнопкой мыши, быстрый вызов системных команд как, например, выключение питания, вызов хранителя экрана, копирования пути текущей директории или распечатка её содержимого и т.д., а также выполнение необходимых файловых операций, таких как копирование выбранных файлов, создание папок, копирование системной информации в буфер обмена и т.д.
Тоже небесполезная вещь. Она интегрируется как субменю в проводник и содержит пункты меню, которые вы настраиваете вручную, вызвав эту утилиту из ChostTower. Настроек неограниченное количество. Вы можете добавлять различные программы для быстрого вызова, по нажатии правой кнопкой мыши, быстрый вызов системных команд как, например, выключение питания, вызов хранителя экрана, копирования пути текущей директории или распечатка её содержимого и т.д., а также выполнение необходимых файловых операций, таких как копирование выбранных файлов, создание папок, копирование системной информации в буфер обмена и т.д.
Notepad
(рис. 11).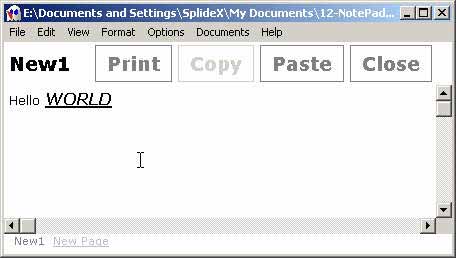 Не знаю, что тут даже сказать особого. Обыкновенная многооконная замена блокноту Windows, с возможностью форматирования текста и сохранения в формате rtf. Не очень удобный, с точки зрения функциональности, интерфейс. Некоторые функции не работают. В общем, на любителя.
Не знаю, что тут даже сказать особого. Обыкновенная многооконная замена блокноту Windows, с возможностью форматирования текста и сохранения в формате rtf. Не очень удобный, с точки зрения функциональности, интерфейс. Некоторые функции не работают. В общем, на любителя.
ProfileCopy
(рис. 12).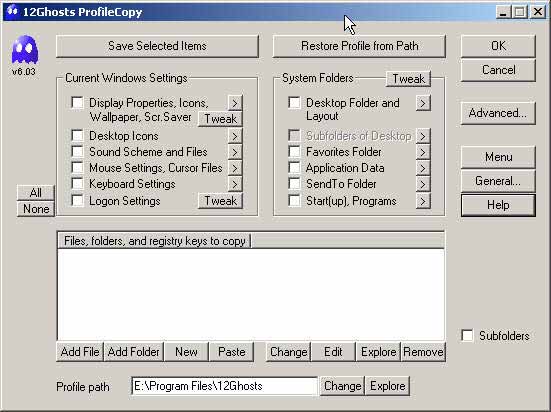 Тот же самый Backup. Только сохраняет не файлы и папки, а текущую конфигурацию Windows, такую как Рисунок рабочего стола, Главное меню, настройки интерфейса, системные звуки и т.п. Ко всему этому можно добавить папки и ключи реестра, которые вы хотели бы сохранить самостоятельно. Утилита полезная, так как позволяет не заниматься настройками системы после её краха или переустановки. Вы просто восстанавливаете свои настройки и работаете в обычном режиме.
Тот же самый Backup. Только сохраняет не файлы и папки, а текущую конфигурацию Windows, такую как Рисунок рабочего стола, Главное меню, настройки интерфейса, системные звуки и т.п. Ко всему этому можно добавить папки и ключи реестра, которые вы хотели бы сохранить самостоятельно. Утилита полезная, так как позволяет не заниматься настройками системы после её краха или переустановки. Вы просто восстанавливаете свои настройки и работаете в обычном режиме.
QuickStart
(рис. 13). 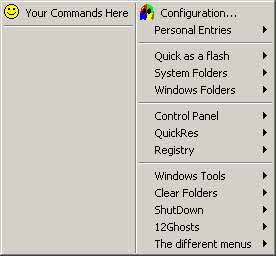 Название говорит само за себя. Это утилита относится к разряду утилит быстрого доступа к определенным функциям операционной системы. Она чем-то похожа, на своего менее продвинутого сородича Quick Launch из Windows. Находится QuickStart в системном трэе, где запускается кликом левой кнопки мыши. Меню настраивается по вашему желанию. На мой взгляд утилита довольно ценная и работать с ней приятно.
Название говорит само за себя. Это утилита относится к разряду утилит быстрого доступа к определенным функциям операционной системы. Она чем-то похожа, на своего менее продвинутого сородича Quick Launch из Windows. Находится QuickStart в системном трэе, где запускается кликом левой кнопки мыши. Меню настраивается по вашему желанию. На мой взгляд утилита довольно ценная и работать с ней приятно.
Replace
(рис. 14).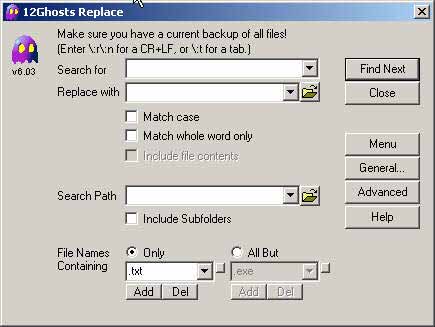 Вот эта вещь действительно мощная и Windows аналога её я так и не нашел. А занимается она групповой заменой содержимого текстовых файлов. Причем не только одинарных строк, но и целых блоков. Однако, что действительно сильно сделано, так это поиск по шаблонам. Например шаблон «с*шка» найдет и произведет замену в словах «сашка», «сушка», «сошка» и т.д. Также возможно конвертирование текстов в различные кодировки, используя, соответствующие спецификаторы конвертирования. При неудачной замене есть функция отката. Так что веб мастерам и людям, работающим с текстом, я рекомендую эту программу для постоянного использования.
Вот эта вещь действительно мощная и Windows аналога её я так и не нашел. А занимается она групповой заменой содержимого текстовых файлов. Причем не только одинарных строк, но и целых блоков. Однако, что действительно сильно сделано, так это поиск по шаблонам. Например шаблон «с*шка» найдет и произведет замену в словах «сашка», «сушка», «сошка» и т.д. Также возможно конвертирование текстов в различные кодировки, используя, соответствующие спецификаторы конвертирования. При неудачной замене есть функция отката. Так что веб мастерам и людям, работающим с текстом, я рекомендую эту программу для постоянного использования.
Robot
(рис. 15).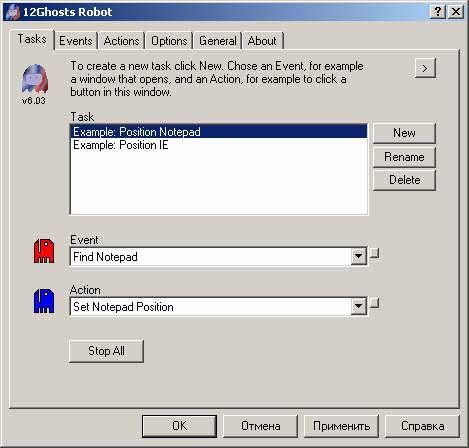 Вещь не то чтобы бесполезная. Однако практического применения её я так и не нашел у себя на компьютере. В общем, она в автоматическом режиме управляет окнами. Например, вам нужно чтобы окно при открытии всегда имело определённый размер, или при появлении окна нажималась нужная кнопка на нем. Вот эта утилита как раз этим и занимается. Вы просто составляете список программ или окон в ней, указываете на кнопки, которые должны сами нажиматься, и при следующем старте программы, эти процессы автоматизируются, возможно, избавив вас от некоторых ненужных действий.
Вещь не то чтобы бесполезная. Однако практического применения её я так и не нашел у себя на компьютере. В общем, она в автоматическом режиме управляет окнами. Например, вам нужно чтобы окно при открытии всегда имело определённый размер, или при появлении окна нажималась нужная кнопка на нем. Вот эта утилита как раз этим и занимается. Вы просто составляете список программ или окон в ней, указываете на кнопки, которые должны сами нажиматься, и при следующем старте программы, эти процессы автоматизируются, возможно, избавив вас от некоторых ненужных действий.
SaveLayout
(рис. 16).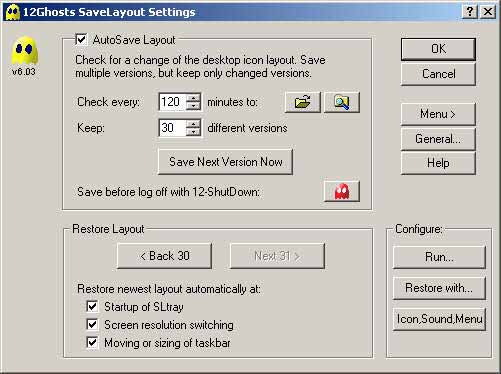 Насколько я сумел разобраться с этой утилитой, то, как я понимаю, она просто сохраняет текущее расположение системных окон. То есть она делает снимки расположения окон и при нужном вам случае восстанавливает их. Снимки такие она может делать как в автоматическом режиме (через определенный промежуток времени, при изменении разрешения экрана, при перемещении рабочих панелей и т.д.), так и вручную. Ярлыки снимков можно сохранять на рабочем столе, для быстрого восстановления состояния рабочей области. В принципе вещь довольно странная и бесполезная, как мне кажется.
Насколько я сумел разобраться с этой утилитой, то, как я понимаю, она просто сохраняет текущее расположение системных окон. То есть она делает снимки расположения окон и при нужном вам случае восстанавливает их. Снимки такие она может делать как в автоматическом режиме (через определенный промежуток времени, при изменении разрешения экрана, при перемещении рабочих панелей и т.д.), так и вручную. Ярлыки снимков можно сохранять на рабочем столе, для быстрого восстановления состояния рабочей области. В принципе вещь довольно странная и бесполезная, как мне кажется.
Screen Saver Manager
(рис. 17).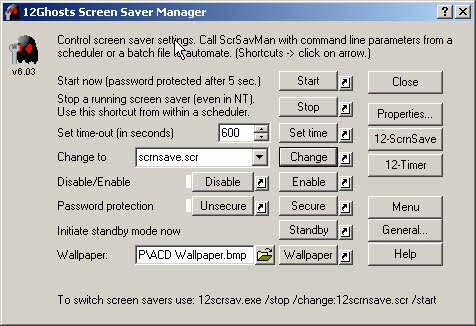 Обыкновенный менеджер системных хранителей экрана и рисунка рабочего стола. Функции утилиты дублируют функции аналогичного менеджера Windows и ничем особым не примечательны. Однако с помощью параметров командной строки, можно создавать bat файлы для автоматизации процессов работы менеджера, но никакой необходимости в этом я не вижу.
Обыкновенный менеджер системных хранителей экрана и рисунка рабочего стола. Функции утилиты дублируют функции аналогичного менеджера Windows и ничем особым не примечательны. Однако с помощью параметров командной строки, можно создавать bat файлы для автоматизации процессов работы менеджера, но никакой необходимости в этом я не вижу.
ScreenSaver
Запускает фирменный хранитель экрана от 12Ghosts.
SetColor
(рис. 18).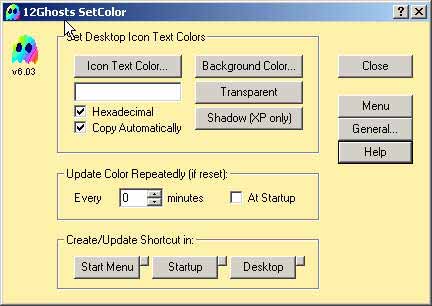 Утилита управляет цветом подписей в иконках проводника. Можно установить цвет фона и текста для иконок. Однако смысла в этом я не вижу никакого. К тому же все настройки сбрасываются при выходе из утилиты.
Утилита управляет цветом подписей в иконках проводника. Можно установить цвет фона и текста для иконок. Однако смысла в этом я не вижу никакого. К тому же все настройки сбрасываются при выходе из утилиты.
ShowTime!
(рис. 19).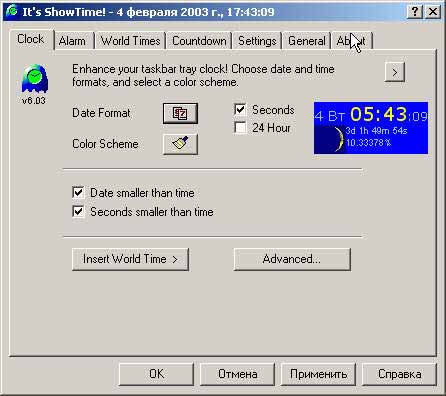 Часики. Заменяют стандартные часы в системном трэе Windows. Имеют красивый интерфейс. Присутствует довольно много настроек по выводу даты и времени на экран. Можно посмотреть также мировое время и сравнить его с любым часовым поясом или с вашим системным временем (так вы можете быть уверены, что не разбудите дядю из Сиднея, когда вы вернулись с работы, а у него ещё солнце не встало). Работает всё в 12 или 24 часовом режиме. Имеет небольшой встроенный напоминатель, а также секундомер и таймер. Также показывает во всплывающем окошке фазу луны, что довольно интересно и полезно для огородников.
Часики. Заменяют стандартные часы в системном трэе Windows. Имеют красивый интерфейс. Присутствует довольно много настроек по выводу даты и времени на экран. Можно посмотреть также мировое время и сравнить его с любым часовым поясом или с вашим системным временем (так вы можете быть уверены, что не разбудите дядю из Сиднея, когда вы вернулись с работы, а у него ещё солнце не встало). Работает всё в 12 или 24 часовом режиме. Имеет небольшой встроенный напоминатель, а также секундомер и таймер. Также показывает во всплывающем окошке фазу луны, что довольно интересно и полезно для огородников.
Shredder
(рис. 20).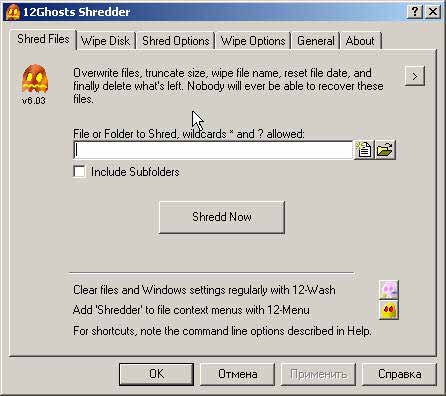 Переводится как стиратель или измельчитель. Все что он делает, так это удаляет файлы с жесткого диска. Причем не в корзину, а, что называется, насовсем. По уверению разработчиков, такой файл не восстановит уже никакая утилита. Ну, они много чего обещают. Вообще утилита умеет довольно качественно удалять любые файлы, используя маски. Может почистить ваше пустое место на диске, чтобы потом нельзя было восстановить уже удаленные файлы, можно почистить сами файлы, которые используют пустое дисковое пространство. Также пытается удалить заблокированные файлы, пытаясь выгрузить программы, использующие их или перегрузить проводник). В общем используя эту утилиту можно остаться без самой секретной информации в считанные минуты, и никакие ФСБ и ЦРУ вам не страшны ?. Хотя может я и преувеличиваю.
Переводится как стиратель или измельчитель. Все что он делает, так это удаляет файлы с жесткого диска. Причем не в корзину, а, что называется, насовсем. По уверению разработчиков, такой файл не восстановит уже никакая утилита. Ну, они много чего обещают. Вообще утилита умеет довольно качественно удалять любые файлы, используя маски. Может почистить ваше пустое место на диске, чтобы потом нельзя было восстановить уже удаленные файлы, можно почистить сами файлы, которые используют пустое дисковое пространство. Также пытается удалить заблокированные файлы, пытаясь выгрузить программы, использующие их или перегрузить проводник). В общем используя эту утилиту можно остаться без самой секретной информации в считанные минуты, и никакие ФСБ и ЦРУ вам не страшны ?. Хотя может я и преувеличиваю.
ShutDown
(рис. 21). 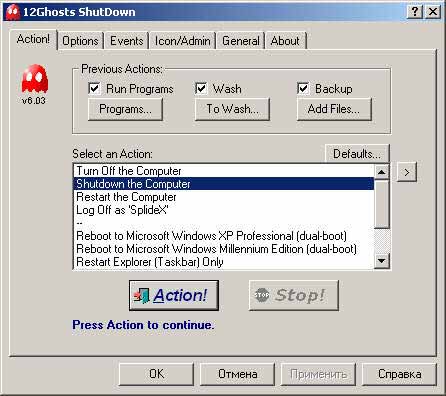 Утилита управления питанием компьютера. С помощью нее вы можете перезагрузить компьютер в любую из установленных у вас Windows систем (при использовании мультизагрузки WinNT), выключить компьютер, перегрузить программную оболочку проводника, сменить пользователя или заблокировать рабочую станцию. По завершении работы, программа также сможет выдвинуть дверцу вашего CD ROM привода, что позволит забрать диски, забытые там при выключении. Ну и, конечно, прежде чем выключится, компьютер может выполнить какую-нибудь операцию. Например продефрагментировать диск.
Утилита управления питанием компьютера. С помощью нее вы можете перезагрузить компьютер в любую из установленных у вас Windows систем (при использовании мультизагрузки WinNT), выключить компьютер, перегрузить программную оболочку проводника, сменить пользователя или заблокировать рабочую станцию. По завершении работы, программа также сможет выдвинуть дверцу вашего CD ROM привода, что позволит забрать диски, забытые там при выключении. Ну и, конечно, прежде чем выключится, компьютер может выполнить какую-нибудь операцию. Например продефрагментировать диск.
StartUp
(рис. 22). Эта утилита управляет автозагрузкой Windows. Тут вы можете увидеть, откуда стартует та или иная программа и, при необходимости, удалить её. Утилита очень проста в использовании, однако будьте осторожны и не удалите что-нибудь важное.
Эта утилита управляет автозагрузкой Windows. Тут вы можете увидеть, откуда стартует та или иная программа и, при необходимости, удалить её. Утилита очень проста в использовании, однако будьте осторожны и не удалите что-нибудь важное.
Synchronize
(рис. 23).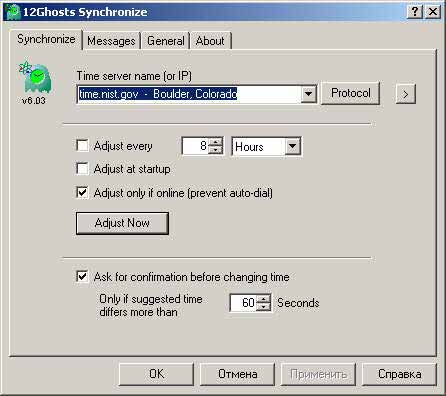 Утилита синхронизирует время вашего компьютера с атомными часами. Для синхронизации выбираете сервер и жмете «Adjust Now». Также возможна автоматическая синхронизация через заданные промежутки времени.
Утилита синхронизирует время вашего компьютера с атомными часами. Для синхронизации выбираете сервер и жмете «Adjust Now». Также возможна автоматическая синхронизация через заданные промежутки времени.
Timer
(рис. 24).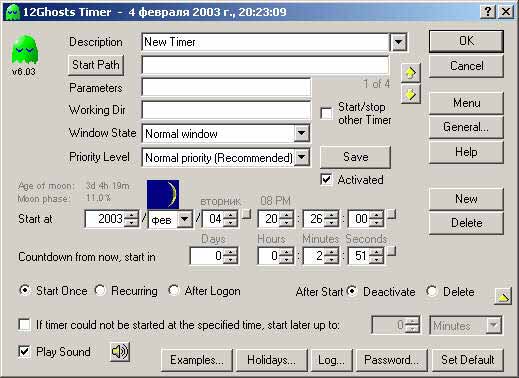 Это программа запускалка-напоминалка. Она запускает в или через определенное время какую-нибудь программу либо системную функцию. Например, в 9 утра может ставить на проигрывание компакт диск, или в 3 ночи проводить антивирусную проверку. Также помогает не забыть вам о важных датах, используя встроенный напоминатель праздников. Программа ведет своеобразный log файл, где вы без труда можете получить отчет обо всех событиях, а чтобы никто не мог посмотреть вашу информацию, то на вызов программы timer можно поставить пароль.
Это программа запускалка-напоминалка. Она запускает в или через определенное время какую-нибудь программу либо системную функцию. Например, в 9 утра может ставить на проигрывание компакт диск, или в 3 ночи проводить антивирусную проверку. Также помогает не забыть вам о важных датах, используя встроенный напоминатель праздников. Программа ведет своеобразный log файл, где вы без труда можете получить отчет обо всех событиях, а чтобы никто не мог посмотреть вашу информацию, то на вызов программы timer можно поставить пароль.
TrayProtect
(рис. 25). 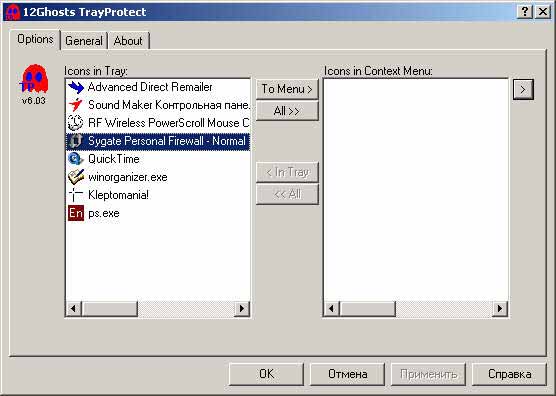 Уже ни для кого не секрет, что огромное количество программ любит сидеть в системном трэе. Действительно, и места там меньше занимают, и не мешают, и вызываются по первому клику. Однако тут есть и минус. Программ таких уже много, а трэй не резиновый. Поэтому те значки, на которые мы давим меньше всего, можно убрать немного подальше. Именно этим и занимается TrayProtect. Мы выбираем те иконки, которые не хотим видеть в системном трэе, и программа убирает их. Теперь мы можем их вызвать при надобности кликнув на иконку TrayProtect. Перед нами появится меню, со всеми скрытыми иконками. Теперь и места больше и работать удобнее.
Уже ни для кого не секрет, что огромное количество программ любит сидеть в системном трэе. Действительно, и места там меньше занимают, и не мешают, и вызываются по первому клику. Однако тут есть и минус. Программ таких уже много, а трэй не резиновый. Поэтому те значки, на которые мы давим меньше всего, можно убрать немного подальше. Именно этим и занимается TrayProtect. Мы выбираем те иконки, которые не хотим видеть в системном трэе, и программа убирает их. Теперь мы можем их вызвать при надобности кликнув на иконку TrayProtect. Перед нами появится меню, со всеми скрытыми иконками. Теперь и места больше и работать удобнее.
Wash
(рис. 26). 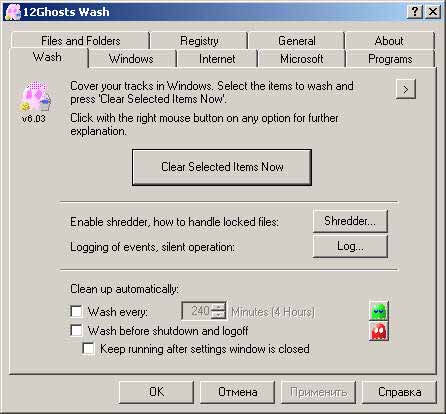 Мойка или по-нашему удаление ненужных файлов и настроек. Программа удаляет с диска ненужные или старые файлы, из реестра удаляет «левые» ключи, также способна очищать истории (history) различных программ (Word, Excel, Access, Front Page и т.п.), Документы главного меню, папку Temp, истории и Cookies Internet Explorer и Netscape Navigator и т.д. Есть функция удаления в определенных пользователем папках. Также очистку можно производить при каждой перезагрузке или через определённый интервал времени.
Мойка или по-нашему удаление ненужных файлов и настроек. Программа удаляет с диска ненужные или старые файлы, из реестра удаляет «левые» ключи, также способна очищать истории (history) различных программ (Word, Excel, Access, Front Page и т.п.), Документы главного меню, папку Temp, истории и Cookies Internet Explorer и Netscape Navigator и т.д. Есть функция удаления в определенных пользователем папках. Также очистку можно производить при каждой перезагрузке или через определённый интервал времени.
Wincontrol
(рис. 27).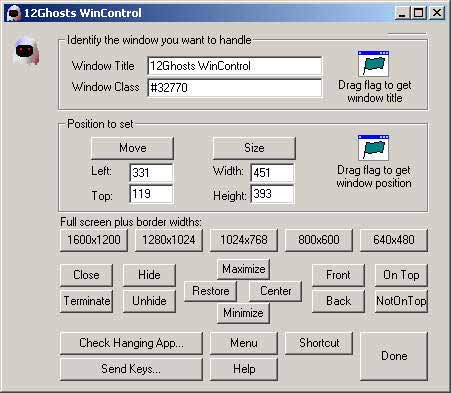 Эта программка осуществляет тонкое управление окнами на уровне операционной системы. Например, можно явно задать координаты или размеры для любого окна. Также любое окно можно спрятать, показать, поставить над другими окнами, максимизировать, центрировать, оптимизировать под любое разрешение экрана и послать любое системное сообщение окну (программисты поймут, что это значит). Лично я не знаю пользователя, которым нужна такая утилита, а вот программистам, работающим с WinAPI это в самый раз.
Эта программка осуществляет тонкое управление окнами на уровне операционной системы. Например, можно явно задать координаты или размеры для любого окна. Также любое окно можно спрятать, показать, поставить над другими окнами, максимизировать, центрировать, оптимизировать под любое разрешение экрана и послать любое системное сообщение окну (программисты поймут, что это значит). Лично я не знаю пользователя, которым нужна такая утилита, а вот программистам, работающим с WinAPI это в самый раз.
Zip
(рис. 28).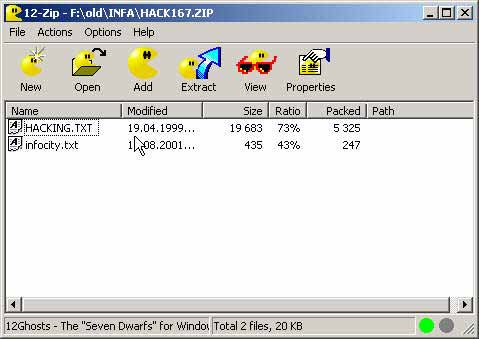 Простенькая оболочка для работы с zip архивами. Все что можно делать – это упаковывать и распаковывать архивы формата zip. C другими типами архивов программа не работает. Утилита интегрируется в системное меню проводника, что позволяет создавать архивы непосредственно из Windows оболочки.
Простенькая оболочка для работы с zip архивами. Все что можно делать – это упаковывать и распаковывать архивы формата zip. C другими типами архивов программа не работает. Утилита интегрируется в системное меню проводника, что позволяет создавать архивы непосредственно из Windows оболочки.
Zip2
(рис. 29). 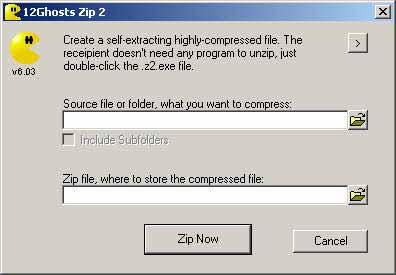 Преобразователь zip архивов в самораспаковывающиеся exe-шники. Не пойму только зачем было создавать отдельную утилиту, а не включить эту функцию в предыдущую.
Преобразователь zip архивов в самораспаковывающиеся exe-шники. Не пойму только зачем было создавать отдельную утилиту, а не включить эту функцию в предыдущую.
Всё. Утилит больше нет, поэтому следует подвести итог всему написанному. Как мы с вами убедились, среди этих компьютерных привидений попадаются довольно неплохие экземпляры, такие как LookUp, Jumpreg или Backup, хотя присутствуют абсолютно бесполезные вещи, как с точки зрения функциональности, так и с точки зрения цены – JustWindow (просто смех в зале), 2nd Folder и FileDate. Хотя всё это я принимал на свой счет, и как человек склонный к исследованию сложных программ и любящий многофункциональность, возможно, вам, дорогой читатель, понравится что-то другое, ведь то, что тут написано это точка зрения автора, которую я вовсе не хочу кому-либо навязывать. Моя цель помочь вам разобраться в дебрях существующего софта, но не обучить работе с ним. Так что экспериментируйте и сообщайте мне о своих результатах и находках. Может быть, вы найдете интересную программу, которую сочтете достойной описания, а я в свою очередь попробую набросать о ней небольшой обзорчик для вас.
Жуковский Сергей
http://www.ohct.com
